How To Backup Your Iphone 5s To Icloud
Every morning, you wake up to find that your iPhone hasn't been backed up to iCloud in days or weeks, and you don't know what to do. Or maybe you're trying to back up your iPhone manually, but you keep getting error messages. Before you yell "My iPhone won't backup to iCloud!" at the cat, you should know that this is a very common problem on iPhone and the fix is simple. In this article, I'll show you how to fix the problem when your iPhone won't backup to iCloud.
Why Won't My iPhone Backup To iCloud?
There are a number of reasons your iPhone may not be able to backup to iCloud. Fortunately, most are relatively easy to fix. For an iCloud backup to work, your iPhone needs to be connected to Wi-Fi and there needs to be enough storage space on iCloud to store your backup — so that's where we'll start. I'll show you how to fix those two most common issues that interfere with iCloud backups: no Wi-Fi connection and not enough iCloud storage space.
Note: For iCloud backups to work overnight, 4 things need to happen: Your iPhone needs to be connected to Wi-Fi, there has to be enough iCloud storage space available, the iPhone needs to be plugged in, and the screen has to be off (meaning that your iPhone is asleep).
1. Make Sure Your iPhone Is Connected To Wi-Fi
iCloud backups only work over a Wi-Fi connection because of the amount of data that can be backed up in a single backup. If your iPhone wasn't connected to Wi-Fi, you could burn through your entire wireless data plan overnight. Even if you have unlimited data, it's usually slower than Wi-Fi and the backup could literally take days to complete. Here's how to make sure your iPhone is connected to Wi-Fi:
- Open Settings on your iPhone.
- Tap Wi-Fi at the top of the screen.
- Tap the Wi-Fi network you'd like to connect to.
- Type in the network password if prompted and press theJoin button at the upper right-hand corner of the screen.

Now that you're connected to a Wi-Fi network, try performing an iCloud backup by doing the following:
- Open Settings.
- Tap on your name at the top of the display.
- TapiCloud.
- TapiCloud Backup. Make sure the switch next to iCloud Backup is turned on.
- TapBack Up Now.
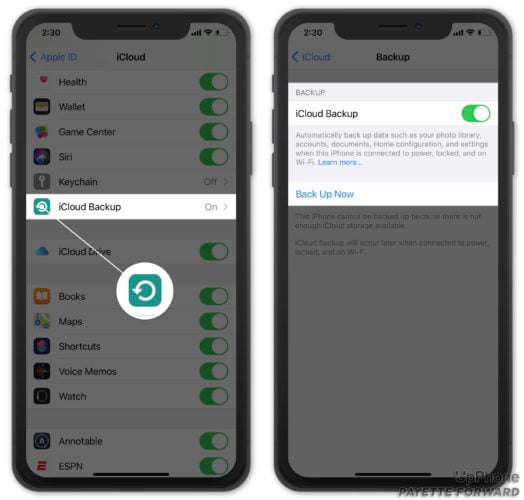
2. Make Sure You Have Enough iCloud Storage
Another reason your iCloud backups may be failing is due to a lack of available iCloud storage. To check your available iCloud storage, do the following:
- OpenSettings on your iPhone.
- Tap on your name at the top of the display
- Tap iCloud.
At the top of this menu, you'll see the status of your iCloud storage.
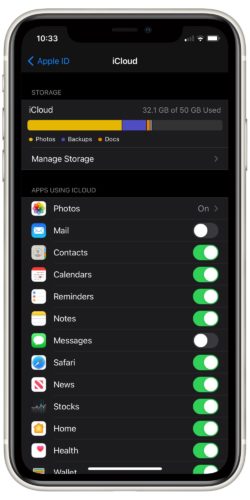
To manage your iCloud storage, tap onManage Storage. You can either tap on an app below to manage its iCloud storage, or you can purchase more iCloud storage space by tappingUpgrade.
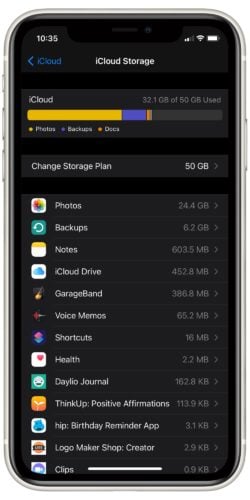
Once you've ensured you have enough iCloud storage, try backing up your iPhone again by following the steps above.
Sign Out Of And Back Into Your iCloud Account
Another possible solution when your iPhone won't backup to iCloud is to sign out of and back into iCloud on your iPhone. This can fix any verification issues that may be preventing iCloud backups from working.
- OpenSettings.
- Tap onyour nameat the top of the screen.
- Scroll down and tapSign Out.
- Enter your Apple ID password.
- TapTurn Off.
- Select any iCloud data you would like to keep stored on your iPhone.
- TapSign Out, thenSign Outagain to confirm.
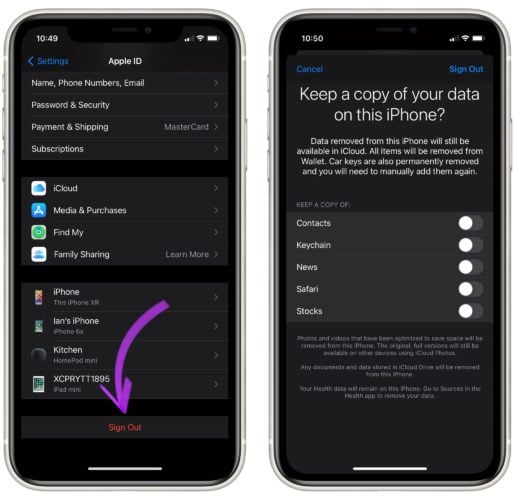
Does Signing Out Of iCloud Permanently Delete The Files On My iPhone?
A few readers have asked about the pop-up that appears on your iPhone when you sign out of iCloud. The message says that you'll be removing (or deleting) data from your iPhone. I completely understand the apprehension a lot of people feel when they see it, but there's nothing to worry about.
Think of iCloud like a record building that keeps copies of all of the files on your iPhone. Even though you're removing them from your iPhone, all of your files are stored in iCloud Drive for safe keeping. When you sign back in with your iPhone, all of your data will automatically redownload to your iPhone. You won't lose anything in the process.
4. Reset All Settings
If you're still having issues backing up your iPhone to iCloud, it's time to reset your iPhone's settings. This process won't wipe any content from your phone — only the system settings like Wi-Fi network passwords, Accessibility settings, etc. In turn, this reset may erase any settings interfering with your iCloud backups.
- OpenSettings on your iPhone.
- Tap General -> Transfer Or Reset iPhone -> Reset -> Reset All Settings and confirm that you'd like to proceed. After your iPhone restarts, test your it by performing another iCloud backup. If it doesn't backup, read on.
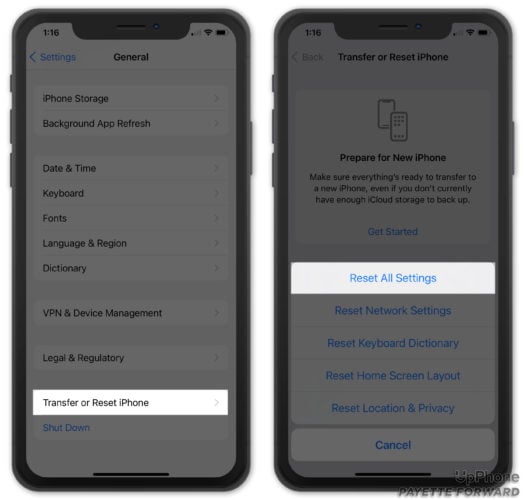
5. Backup Your iPhone In iTunes Or Finder
If the fixes above didn't work, you may need to restore your device. Before doing this, however, connect your iPhone to your computer and back it up using iTunes or Finder (on Macs running macOS Catalina 10.15 or newer). To perform an iTunes backup, follow these steps:
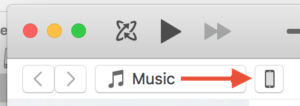
- Connect your iPhone to your computer using the provided USB cable and openiTunes.
- Click the iPhone button at the top of the iTunes window.
- Look towards the center of the screen under the Backupsheading. Click the button labeledThis
computerunder the Automatically Back Up header. Then, click theBack Up Nowbutton on the right-hand side of the screen to backup your iPhone to iTunes.
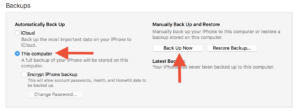
To backup up your iPhone using Finder, connect it to a Lightning cable. Then, click on your iPhone underLocations.
In the Backups section, click the circle next to Back up all of the data on your iPhone to this Mac. Finally, clickBack Up Now.
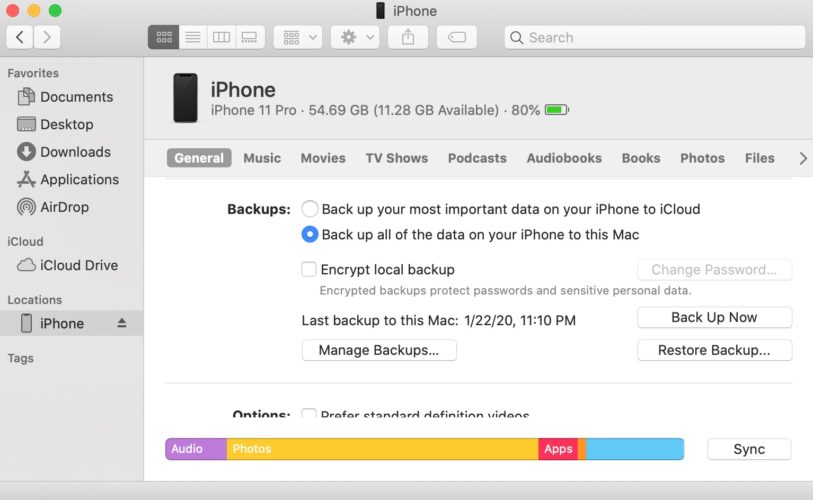
6. DFU Restore Your iPhone
After your backup has completed, follow our tutorial on how to DFU restore your iPhone. A DFU restore is different from a traditional iPhone restore as it erases both your iPhone's software and hardware settings, clearing your iPhone of any potential issues and bugs. This type of restore is often seen as the end-all-be-all solution for iOS software glitches.
iPhone Backing Up To iCloud Again
And there you have it: Your data is safe because you iPhone is backing up to iCloud once again. Make sure to share this article on social media to teach your friends and family what to do when their iPhone won't backup to iCloud. If you have any other iCloud issues, let us know in the comments section below!
How To Backup Your Iphone 5s To Icloud
Source: https://www.payetteforward.com/my-iphone-wont-backup-to-icloud-heres-the-real-fix/
Posted by: simmonsvenswithe.blogspot.com

0 Response to "How To Backup Your Iphone 5s To Icloud"
Post a Comment